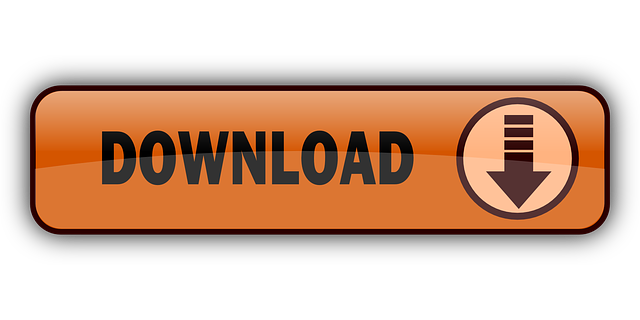You can download alarm clock for Windows 10, 8.1, 8 and 7. Users can use these alarm clock on all version of Windows PC/Laptops. We have shared both inbuild and external download version. You can use any method and set up an automatic alarm clock for a Windows computer. Users can even set up and sound in their Windows Alarm clock. I have shared a different and easy method for every Windows version.
Contents
Alarm Clock For Windows
Till now you might know that our Smartphones and Watches have Alarm clock facility. But, did you know our Windows Laptop/PC also has the alarm clock feature? If no, then do not worry. In this article, we will talk about the same. Even, in this guide, you will know how quickly you can set up an alarm clock on your Windows 10, 8.1, 8, and 7.
Windows 10 Alarms & Clock app suddenly not working? Solved I use this app every day for various alarms and timers, but as of like 10 minutes ago I can't get it to go to the Alarm, World Clock. Download this app from Microsoft Store for Windows 10, Windows 8.1. See screenshots, read the latest customer reviews, and compare ratings for Clock (Live tile, alarm, timer). Alarms and clock live tile doesn't work on Win10 The tile for clocks and alarms will not 'go live'. I ran the app troubleshooter for Win 10 and it says that the app is corrupt but does not fix the problem.
You can use alarm clock features on every Windows computer, whether it is Windows 7 or Windows 10. Yes, you can set up an alarm clock for Windows 10 easily.
Read more: How to Setup Laptop Alarm Clock that Works in Sleep Mode
In our daily life, an alarm clock is essential. Alarm clocks play a significant role in our daily life. Alarm clock saves our Time, helps us wake up early in the morning, and much more. The most important part is that humans can become late, but alarm clock never becomes late.
How to Setup Alarm Clock For Windows 10, 8.1, 8, and 7 – Desktop Alarm Clock
In Windows PC/Laptops, we can easily use this alarm clock feature. Some of the Windows have the inbuilt feature of an alarm clock. But, in some of the Windows, we have to install software that can help us to use the alarm clock feature efficiently. Also, let me tell you that software for the alarm clock feature is free to use as well as the inbuilt feature.
It is also straightforward to configure. We can quickly set them by just using some clicks. So, follow the guide below to know how to enable alarm clock for Windows 10, 8.1, 8 and 7.
Read more: How to Reset Windows 10 on PC/Laptop Without any Software or CD
How to Set up Alarm Clock For Windows 10
In Windows 10, setting up an alarm clock is a straightforward and simple task. Also, in Windows 10, setting up the alarm clock is an inbuilt feature. You do not have to download and install any extra software to do so. Just follow below steps to set up the alarm clock for Windows 10.
How to Use Alarms in Windows 10
- First, click on Start button.
- Now, open All Apps.
- Then, click Alarms & Clock.
- Now, go to Alarm tab.
- From the Alarm tab, configure a new alarm according to your wish.
- That's it. You have now set up an alarm clock for Windows 10. Enjoy!
Read more: Top 10 Best Free Windows Magnifier Alternatives – Check Now
How to Set up Alarm Clock For Windows 8.1
In Windows 8.1 we can set up an alarm clock without installing any extra software. In Windows 8.1, setting up an alarm clock is an inbuilt feature. So, that's why we do not have to download any additional software, drivers, etc. What you only have to do is merely follow the below-mentioned steps. After the below-mentioned steps, you will learn how to set up or enable an alarm clock in Windows 8.1. Adata 1tb usb 3.0 external hard drive for mac.
- At first, go to the Start screen.
- Now click on Search and type 'Alarms.'
- Then, select the Alarm app from the search list.
- Now, click on the Alarm tab.
- Then, click on the '+' button and add a new alarm.
- That's it. Now, set the date and Time in the Alarm.
How to Set up Alarm Clock For Windows 7 and 8
Well, Windows 8 and 7 do not have this inbuilt alarm clock feature in it. But, if you want to use the alarm clock feature in your Windows 8 or Windows 7 computer th+
en do not worry. I have a fantastic solution to use the alarm clock feature very quickly in Windows 8 & 7 computers. You just have to follow the below-described steps only. So, what are you waiting for? Go through the guide now.
- First of all, get software, which is a Free Alarm Clock.
After downloading, install that software. After installing the homepage of the software will be opened. - Simply, double-click on the Time on the homepage.
- Lastly, configure the alarm clock according to your wish.
- Done! Now, your alarm clock will ring at your given time.
Conclusion
So, this was the full guide on the topic 'how to set up an alarm clock in Windows.' If you want to set up an alarm on your Windows PC/Laptops, this article will benefit you. You can also take help of this article if you want to set or enable alarm clock for windows 10.
Comment below for any query regarding this topic. Share this with your friends, too and let them know how they can allow or set up an alarm on their Windows PC/Laptops.

It's a time when you can set an alarm and timer on your PCs, Laptop and tablet by using Windows 10
The ' Alarm & Clock' app is not a new thing that introduced in Windows 10 infact it was first introduced in Windows 8 but due to the abysmal acceptance rate , little was made of its presence. This app, known simply as 'Alarms', has gotten a remodeling and get a new feature 'World Clock', which we'll talk about shortly.
Alarm:
With the help of this app user can set alarm on your windows by just clicking on the '+' in the bottom right corner.
You can give your new alarm a proper name and set the time by clicking on the hour, minute, and AM/PM.
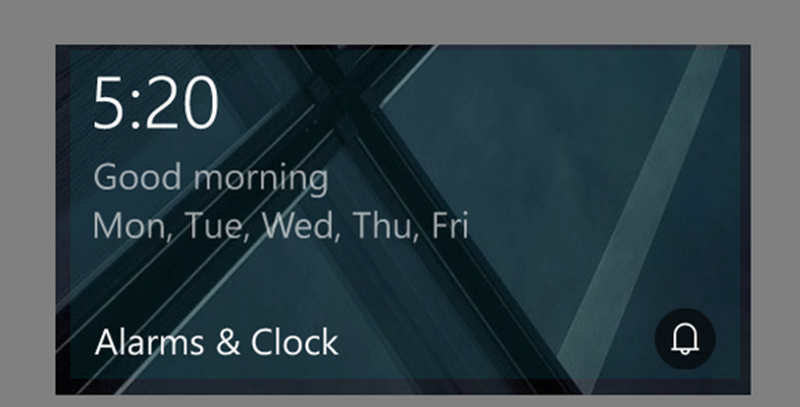
You can also select the day when you want the alarm by clicking on the required day. And if you want it only once occur then leave it as is.
Click 'Sound' to choose the alarm sound you want to hear when it goes off. wistfully, unlike alarms in Android and iOS, it does not appear as though you can assign custom tones or songs.
Lastly , if you want to configure the snooze period, you can choose from 5, 10, 20, 30, and 60 minutes.
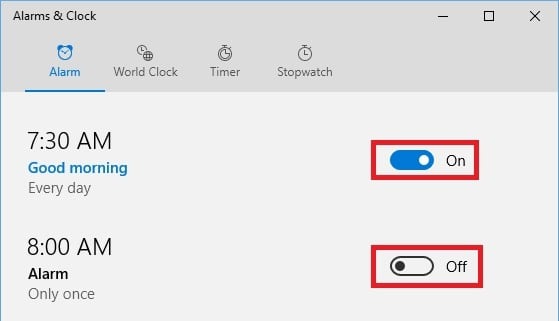
It's a time when you can set an alarm and timer on your PCs, Laptop and tablet by using Windows 10
The ' Alarm & Clock' app is not a new thing that introduced in Windows 10 infact it was first introduced in Windows 8 but due to the abysmal acceptance rate , little was made of its presence. This app, known simply as 'Alarms', has gotten a remodeling and get a new feature 'World Clock', which we'll talk about shortly.
Alarm:
With the help of this app user can set alarm on your windows by just clicking on the '+' in the bottom right corner.
You can give your new alarm a proper name and set the time by clicking on the hour, minute, and AM/PM.
You can also select the day when you want the alarm by clicking on the required day. And if you want it only once occur then leave it as is.
Click 'Sound' to choose the alarm sound you want to hear when it goes off. wistfully, unlike alarms in Android and iOS, it does not appear as though you can assign custom tones or songs.
Lastly , if you want to configure the snooze period, you can choose from 5, 10, 20, 30, and 60 minutes.
When you're done, click the disk icon to save your new alarm, or the trash icon to delete it.
World Clock:
This is the new addition that you will find in this apps. Windows has always had the ability to add up to two additional clocks in the 'Date and Time' control panel.
Windows 10 Alarm Clock App
After added, they appear when you click on the clock in the system tray.
This feature will let you seemingly add as many as you want, so you will always know what time it is wherever.
To add a new clock, click the '+' symbol in the bottom-right corner and type your clock's location.
Timer
Timers is another welcome addition to the Windows operating system.
Like above you can also click the '+' sign here in the bottom-right corner, you can name it select your timer's duration
Click on the play button to start your countdown. You can then pause or reset it.
Windows 10 Alarms And Clock Not Working On Ipad
Stopwatch
Lastly Stopwatch is another new addition. The stopwatch is super simple to use, just tap or click the play button to begin. You can record lap times by tapping the circular icon to the left of the play button.